
If you’re new to the world of PC gaming, it can all seem a bit complicated. Consoles don’t have upgradable hardware, desktop software running in the background, or graphics settings that must be tweaked for ideal performance.
We’ll walk you through what you need to know to take advantage of the most powerful gaming platform on the planet and get the best FPS you can, whether you’re new to PC gaming or just want a refresher course.
Optimizing Your Software
A console’s software gets out of the way each time you launch a game, reserving all possible system resources for the game alone. PCs aren’t like that. Even if you’re playing a game in full-screen mode, your computer’s software is still running in the background. Downloads, web pages, programs on your desktop or in your system tray – they’re all still running behind your game.
It should be fairly easy to figure out which programs will slow things down. Downloading big files with a BitTorrent client, encoding video, extracting files from an archive – these can all put load on your system and dramatically slow things down. Of course, if you want to squeeze out all the resources you can for a particularly demanding game, you may want to close all non-essential applications while playing the game.
To determine which programs are using a lot of resources, use the Task Manager. Open the Task Manager (right-click your taskbar and select Task Manager) and use it to see which applications are using up a lot of resources. In the below screenshot, we have low CPU and physical memory (RAM) usage. If either was higher, we would want to identify applications using up a lot of CPU or RAM (click the CPU or Memory column to sort the process list by CPU or RAM usage) and close them.

You can generally tell if your hard drive is grinding away by looking at the hard drive light on your computer. If it’s flashing a lot, something is using your hard drive heavily. Network bandwidth is also important – if any program on your computer is using your network heavily (like a BitTorrent client or any other file-downloading program), it could take up precious hard drive input/output time (slowing down game load times) while also saturating your Internet connection and causing problems in online games.

Upgrading Graphics Drivers
Graphics drivers are the software glue that sits between your graphics card and the games running on your computer. Regularly updating your NVIDIA or AMD graphics drivers can help you improve your PC gaming performance, particularly when it comes to newer games. Some new games may even refuse to run if you have graphics drivers that are too outdated.

Tweaking Game Settings
Games try to automatically select the best graphics settings for you, but this doesn’t always work properly. Older games may not know what to do when they see new hardware and may default to the lowest settings, while some games may use too high a graphical setting and may slow down.
You could use the preset settings – many games offer presets like “Low,” “Medium,” “High,” and “Ultra” – but you can generally tweak individual settings. For example, your hardware may not be good enough to play on Ultra, but may be easily able to handle High. In this case, you can select High and then increase individual graphics settings.
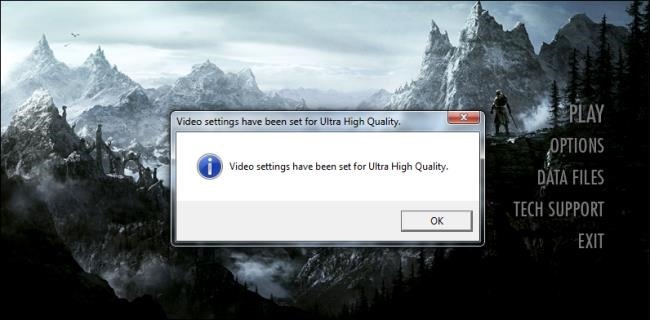
If you tweak enough games, you’ll eventually start noticing similar types of settings in all of them – although some games will often have unusually named options that you’ll have to Google. If you can’t run a game on maximum graphical settings, you’ll often have to choose settings to decrease, and it helps to know what the settings actually do. We’ll cover some of the most common options here so you’ll know just what settings do and which you would want to tweak.
Different games have different settings and different game engines perform differently, so some settings may be more demanding in some games. Some settings are obvious, like “texture detail” and “shadow type.” Enabling more detailed textures will use more of the memory on your graphics card, while selecting more realistic shadows will increase the work done by your graphics hardware. “Draw distance” will increase how far you can see in the game – a longer distance means more objects will need to be rendered, increasing the work done by your graphics hardware and, perhaps, CPU.

Feel free to play with these settings and see how they affect your game performance. Some settings may have little impact on your performance, while others will have great impact.
While many settings are obvious, you’ll also notice a few oddly named settings in most games:
- Anti-aliasing: Anti-aliasing helps eliminate jagged edges, smoothing things out and making them look more realistic. Different levels of anti-aliasing are often available – for example, there may be a slider you can adjust from 1x to 16x. The more anti-aliasing , the smoother the visuals will be – but this will take more GPU power, which may slow things down. You may also see references to different modes of anti-aliasing , such as FXAA (fast approximate anti-aliasing) and MSAA (multi-sample anti-aliasing ).
- Anisotropic, Bilinear, and Trilinear Filtering: These filtering methods are all techniques of improving perceived texture quality in games.
- Supersampling: Supersampling is an anti-aliasing technique that renders the game at a higher resolution than your screen before scaling it down to your screen’s resolution. This reduces jagged edges, but it’s the single most demanding graphics option in many games.

Using your monitor’s native resolution is also important. If you use a lower resolution in a game, the game will appear noticeably blurrier. We’ve covered just why using an LCD monitor’s native resolution is so important, while it wasn’t important in the olden days of CRTs monitors. Of course, this is a trade-off – selecting a higher resolution will require your graphics hardware to do more work. You may have to choose between high settings at a low resolution and lower settings at a higher, native resolution. You can always try each combination and see which looks best to you.

NVIDIA’s GeForce Experience is a new tool that attempts to automatically determine the ideal settings for your PC’s hardware. It only works with a handful of games, but it’s an interesting way to choose better default settings for games without PC gamers having to tweak the settings themselves. In the future, a tool like this one could take the much of the guesswork and tweaking out of PC game settings.

Upgrading Hardware
You can only get so far by tweaking software. If you really want more performance, eventually you’ll have to upgrade your computer’s hardware. Different components do different things, and the bottleneck slowing everything down will depend on your computer.
- GPU / Graphics Card: Your graphics card, also known as a GPU (graphics processing unit), is the most crucial part of gaming performance. Once the game is loaded and playing, the game’s 3D graphics rendering is all done on the GPU. Some other work, such as calculating in-game physics, also happens on your graphics card. If you want to increase graphics rendering speed and give yourself room to increase graphical quality settings in your games, you should upgrade your graphics card.
- CPU: While the GPU does a lot of work, your CPU does the rest of it. Some games may be “CPU bound”, which means that their performance is generally restricted by your CPU. If your CPU is generally running at 100% while playing a game and games seem to be slow, even at different graphical settings, you may want to upgrade your CPU.
- Hard Drive: The speed and capacity of your hard drive are important. A higher capacity hard drive allows you to have more games installed, while the speed of your hard drive determines loading times. When you first load a game – or load new assets in a game, such as a map – the loading time will depend on your hard drive’s speed. Upgrading to a solid-state drive (SSD) can speed things up dramatically if you’re still using a slower, mechanical hard drive. However, SSDs offer less storage capacity, so it’s a trade-off.
- RAM: RAM is the memory that holds game files once they’re loaded from your hard drive. If you don’t have enough RAM, the game will constantly be reading data from your hard drive. More RAM will ensure that, once game files are loaded from your hard drive, they’ll remain cached and will load much more quickly next time they’re needed. Having a good amount of RAM also ensures that you can return to your desktop without waiting, as the desktop applications will remain present in your RAM if you have enough. You can check your total RAM usage in your task manager – if it’s at 100% while playing a game, you probably need to install more RAM.

You should hopefully now have a better idea of the various factors – the software running on your computer, your current graphics drivers, per-game graphical settings, and the hardware in your computer – that can be tweaked to improve performance. It’s not a one-size-fits-all world like consoles, which is both the strength and weakness of PC gaming.

0 comments: