
People often think of computer security as something technical and complicated. And when you get into the nitty-gritty, it can be—but the most important stuff is actually very simple. Here are the basic, important things you should do to make yourself safer online.
Enable Automatic Updates
All the software we use every day is likely riddled with security issues. These security issues are constantly being found—whether we’re talking about Windows, Internet Explorer, Mozilla Firefox, Google Chrome, the Adobe Flash plugin, Adobe’s PDF Reader, Microsoft Office—the list goes on and on.
These days, a lot of operating systems and programs come with automatic updates to close these security holes. No longer do you need to click a button or download a file to update your software; it’ll update itself in the background without any input from you.
Some people like to turn this off for one reason or another. Maybe you don’t like that Windows restarts after installing an update, or maybe you just don’t like change. But from a security perspective, you should always leave automatic updates on.
If you have turned off automatic updates previously, for any of your software, go turn them on right now, and then come back to this. Good job.

Keeping your computer up-to-date is the number one way to keep it safe against online threats. Microsoft provides updates for Windows and associated Microsoft products (Defender, Office) on the second Tuesday of each month. Apple doesn’t have a regimented schedule, but they also regularly provide updates. These updates not only fix bugs, but they patch security holes. So the only way to protect yourself against the latest known vulnerabilities is by updating. Malicious attackers are always looking for unpatched systems they can attack, and automatic updates keeps you off the list of low hanging fruit.
Use Antivirus and Anti-Malware
It seems like every couple of years an article will come out saying one antivirus is the absolute best. Three more will follow saying three others outperformed the first. On top of these, some security expert will write an article saying antivirus is no longer relevant and you’re dumb if you use it.
Let’s set the record straight: you should be running antivirus, even if you’re careful on the web. Which one? It’s up to you—though when it comes to free, simple, and good, there’s nothing wrong with using Windows Defender. It’s built in to Windows, it updates automatically with the Windows Update utility, it has no discernible impact on performance, and it’s free. To be effective, an antivirus application need to integrate with the operating system on a very deep level. Who better to know the internals of Windows than the people who built it? Plus, it won’t try to sell you other products or inject other features you don’t need, like some antivirus programs do.
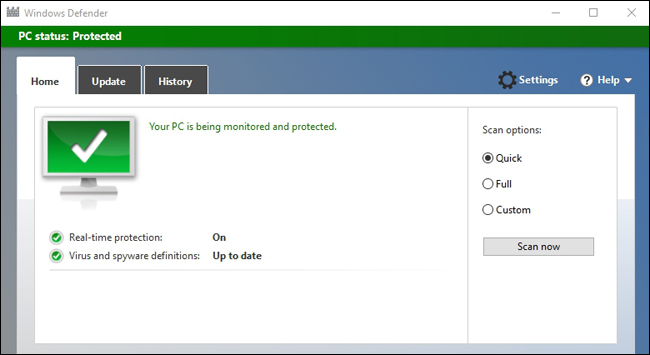
If you spend time on the shadier corners of the internet, you may want something a bit stronger, like Avira or Kaspersky, but for most home users, Windows Defender should be fine.
However, in addition to antivirus, we also recommend using Malwarebytes alongside your antivirus. Just like your belt can use a good pair of suspenders to give it a little help, applications like Malwarebytes can provide extra protection against malicious software that traditional antivirus products may not identify. Malicious programs like browser re-directors and advertisement injectors behave exactly like some known legitimate network filters. They’re not technically viruses, but you definitely don’t want them. Anti-malware applications can help you with those. Malwarebytes is $40 per year, but you can get some of its features for free.

With that one-two punch combo, you should be safe from a lot of the threats out there.
Craft Better Passwords, and Automate Them
You probably know passwords are important, but you probably don’t know how important—and how terrible most people’s passwords actually are.
Here’s the thing: we’re no longer in the olden days of the internet, where you can just use the same password everywhere and call it a day. Services get hacked all the time, and if you’re using the same password everywhere, you’ve given someone access to all of your accounts when one service leaks information. You need to use long passwords and you need to use different ones on every site and service.
To do this, I recommend everyone use a password manager like LastPass. It’ll automatically generate passwords for you, save them securely in one central place, and even automatically insert them for you as you browse.

You should also have a password on your computer and a passcode on your phone, too. I know, I know, it’s inconvenient. But while it may take a few seconds longer than just hitting one button, it’s an easy and important way to keep your information secure. Having a password on your computer and phone will stop random people from just picking up and using your device.
Think of all the information on your cell phone. Now think of all the websites you’re logged into on your computer. Would you want a stranger having all that access? Do you know how easy it is to lose your phone or laptop? You need to have a password on your computer and phone. No exceptions.

But that’s not all. A good password is like a really good lock on the door, but locks can be picked. Adding encryption turns that door into a bunker. If you encrypt your computer or phone, you prevent thieves from getting to your data by other more advanced means. We recommend using BitLocker on Windows if you have Windows Pro or Enterprise, or VeraCrypt if you have Windows Home. Mac users should turn on FileVault. If you’re running Windows Home, something like Veracrypt is a good option for you. iPhones and Android phones are usually encrypted by default these days, but you can double check in the settings to be sure.
Never Leave Your Phone or Computer Unattended

This may seem obvious, but it deserves saying: never, ever, ever leave your computer or phone unattended in public. On your coffee table in your house? Sure. On your table at Starbucks? No way. Doing so is asking for it to be stolen.
If your device gets stolen, the best case scenario is you losing your expensive device. But if you leave something unattended and you haven’t followed all of the above advice, the worst case scenario is that someone has your expensive gadget and all of your personal information. All it takes is a kid with slightly-more-than-basic computer knowledge to get at all your data, and if they have your computer in their hands, it’s a lot easier (if you don’t use encryption—see above).
Know Which Links Are Safe to Click in Emails
You hear it all the time: don’t open emails from people you don’t know, and don’t click on links in emails you don’t trust. But that isn’t enough. A lot of times, malicious links can come from friends who have been infected, or from emails that look legitimate, but are actually fake. This is known as phishing.
If you want to be truly secure, it’s best to never click on links in emails. But that’s not always realistic. The middle ground option is knowing how to investigate a link before you click on it—yes, even ones from your friends.

First, check is if this link goes where it says it goes. If you hover your cursor over the link, the destination should pop up at the bottom of your browser window. If it doesn’t, Right-click on the link and select “Copy link address.” You can then paste this somewhere safe (like a Notepad document) and examine it.
If the link says “ebay.com”, but the real destination says “ebay.clickme.com”, something is suspicious, and you shouldn’t click. Remember, just because it has the word “ebay” in it doesn’t mean it’s going to ebay, either—it needs to be before that “.com” to be truly legitimate.
Be Careful About Programs You Download and Run (and Stop Pirating Software)
This tip may also seem obvious—you hear it all the time, and probably think you follow it. But so much of the malware Windows users encounter seems to be as a result of accidentally downloading and installing bad software.
So always be careful about the programs you download and run. Only download and run software that’s widely known and trustworthy, or recommended by trustworthy sites. Make sure you always get the software from its official website—if you want to download VLC, download it from VLC’s official website. Don’t click a “Download VLC” banner on another website and download it from someone else that may bundle malware or adware along with it. Even if you’re using a search engine, make sure it’s leading you to the real site.
And, when downloading software, be sure to watch out for advertisement banners disguised as “Download” links that will take you elsewhere and try to trick you into downloading possibly malicious software. And uncheck any bundled software that comes with a program—even a legitimate one.
Be aware that there are many different types of “programs”—for example, screensavers in .SCR format are essentially just programs and could contain harmful malware. We’ve got a list of 50+ different types of file extensions that are potentially dangerous on Windows.

Lastly, and this should go without saying, but stop pirating software. When you acquire pirated or cracked software from peer-to-peer networks or shady websites, you’re taking a big risk. By running an .exe file from such locations, you’re trusting the distributor to not do anything harmful. Worse yet, the cracks you may need to run to make such software work properly are made by software-cracking groups. You can’t know if they’ve included malware or not.
Don’t Trust Your Popup Notifications
Similarly, never download or install something you didn’t go looking for. If a website tells you Flash is out of date, Chrome needs to be updated, or a plugin needs to be added, pump your brakes. This is a common trick to get you to install something for an attacker. If you think the pop-up might be legitimate, you still don’t want to click on it.

Let’s use Flash as an example. A site may give you a warning you need the latest version to get that cat video to play. Instead of clicking the link (or button) to update, do a search for “adobe flash” and get the update from Adobe’s official website—not the popup from catvideos.com.
This applies to “tech support”, too. Don’t believe any site that says it’s detected a virus on your system (or any calls from Microsoft). If a popup says you have a virus on your computer, don’t click on it. Instead, go to your Start menu, open your antivirus program of choice, and run a scan from there instead.
None of these ideas are particularly high tech. They’re not advanced. They don’t take complex programs or a degree in computer science to implement. They’re simple ways to adjust your behavior that will greatly improve your security—and everyone can (and should) use them.

0 comments: