
FPS isn’t just for bragging rights. If it’s too low, your gameplay suffers. If it’s consistently high, you might be able to bump up your settings for a more visually pleasing experience. Here are several ways you can check your PC game’s FPS.
It’s easier than ever to display a PC game’s FPS. Steam now offers a built-in FPS display, as does NVIDIA via its GeForce Experience software. The game video recorder FRAPS is also still around to help you display FPS in games if you’re not using Steam or NVIDIA. There are even tools that will let you monitor FPS in UWP games on Windows 10. And once you know what kind of FPS you’re getting in a games, you can get to work on improving your gaming performance.
Steam’s In-Game Overlay
Valve recently added an FPS counter to Steam’s in-game overlay. In Steam (while no games are running), just head to Steam > Settings > In-Game and then pick a position for the FPS display from the “In-game FPS counter” dropdown.

Look at the corner of the screen you chose while playing a game and you’ll see the FPS counter. It always appears on top of the game itself, but it’s fairly small and unobtrusive.

You may be able to get this feature working for non-Steam games, too. Add a game to your Steam library by opening the “Games” menu and choosing “Add a non-Steam game to my library.” Launch the game through Steam and the overlay may work with it, depending on the game.
NVIDIA GeForce Experience
If you have recent NVIDIA graphics hardware that supports ShadowPlay, you can also enable an in-game FPS counter via NVIDIA GeForce Experience. In the app, click the “Settings” button.
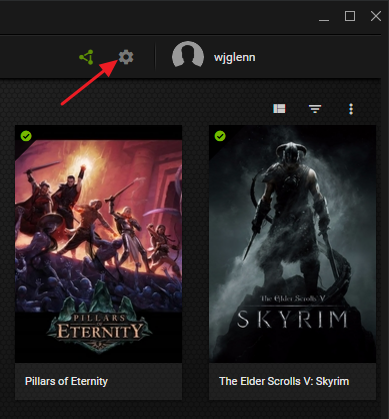
In the “Share” section, make sure sharing it enabled and then click the “Settings” button there.

In the Settings overlay, click the “Overlays” button.

In the “Overlays” window, select the “FPS Counter” tab and then click one of the four quadrants to pick where you want your FPS counter.
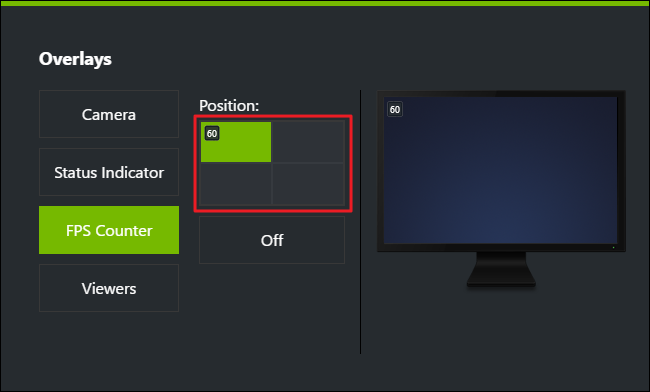
If you use GeForce Experience, you can also use NVIDIA’s game profiles to automatically choose the NVIDIA-recommended settings for different games to run best on your graphics card. NVIDIA sees this as a way to optimize games and make them look better without having you tweak and test a game’s graphics options the old-fashioned way.
Use the Game’s Built-in Options
Many games have built-in FPS counters you can enable. Depending on the game you’re playing, this option may sometimes be hard to find. It might be easiest to just perform a web search for the name of the game and “show FPS” to find out if a game has a built-in FPS option and how to enable it. You could also try exploring the game’s options yourself. Depending on the game, you may be able to enable FPS in a variety of ways:
- Video or Graphics Options. There may be a “Show FPS” option on the game’s video or graphics settings screen. This option may be hidden behind an “Advanced” submenu.
- Keyboard Shortcut. Some games may have this option hidden away behind a keyboard shortcut. For example, in Minecraft, you can tap F3 to open the debug screen. This screen shows your FPS and other details.
- Console Commands. Many games have built-in consoles where you can type commands. In some cases, you may have to use a special startup option to enable the console before it becomes available. For example, if you’re playing DOTA 2, you can pull up the developer console (you’ll have to enable it first), and run the cl_showfps 1 command to activate an on-screen FPS counter.
- Startup Options. Some games may require a special startup option you need to activate while launching the game. You can do this by modifying the game’s desktop or Start menu shortcut. In a launcher like Steam or Origin, you can also go into a game’s properties and change its options from there. In Steam, right-click a game, select Properties, click Set launch options under the General tab, and enter the options the game requires.
- Configuration Files. Some games may require you enable a hidden option buried in some sort of configuration file. Even if a game doesn’t require this, you may be able to beneift from this. For example, DOTA 2 players who always want to see their FPS could modify the game’s autoexec.cfg file to automatically run the
cl_showfps 1command each time the game starts.

FRAPS
Until this feature was implemented in software like Steam and GeForce Experience, PC gamers often used FRAPS to display to display an in-game FPS counter. FRAPS is primarily a game-video-recording app, but you don’t have to record your games to use its FPS counter.
If you don’t use Steam or NIVIDIA’s GeForce Experience—and your game doesn’t have a built-in FPS counter option—you can give FRAPS a try. Install it, launch it, and click the FPS tab to access the overlay settings. The FPS counter is enabled by default and pressing F12 will bring it up in the upper left corner of your screen. Use the settings on the right side of the “FPS” tab to change the hotkey, specify a different screen corner, or hide the overlay.

Once you’ve made your settings, you should leave FRAPS running, but you can minimize it to your system tray. You can then press F12—or whatever hotkey you set up—to show and hide the FPS counter.

0 comments: